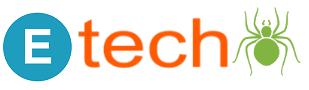PNG format is the image format that uses a lossless form of data compression, and this is mainly favoured for iPhone. If you have an iPhone, then you must be familiar with the png format of images.
Let’s Know How to Display a PNG on an iPhone. This is the picture format for the iPhone, and any images are saved in this format.
If you take many screenshots or download any images, then that image is directly saved in PNG format.
How to Display a PNG on an iPhone
How to Save a PNG File to the Camera Roll?
- First, you need to press and hold the PNG images file, which is shown within an email or on a webpage.
- A dialogue box will appear, and then you need to request further instructions to proceed with saving the pictures you want.
- Now click on the save image option. Then who will copy the png format of the file to your iPhones camera roll?
- After that, make sure to click to save all images option if the email or web pages have several PNG files. Then who will copy all selected PNG files on your iPhone Camera roll? This will reduce your effort and time, as well.
How to View PNG files on the iPhone?
- Firstly, you will have to install the photos application by tapping the icon on the home screen page.
- Now tap on the Camera Roll folder; after that, click Albums.
- Now you can click the thumbnail for the ONG files which you have saved.
- Now make sure to swipe left and right to move between images stored in the Camera Roll.
- This will display your PNG format images.
Conclusion
iPhone has a unique process of almost everything. After saving and downloading any images on your iPhone, those specific images are directly sent to the Camera Roll, located within the Camera app.
To display that image on your phone screen, you need to open that Camera roll. You will see the images while swiping left or right to view that image, and this also includes the file, which is in PNG format.
You can also use this process to show those pictures to your friends or family.
For More How To Tips and Information about How to Display a PNG on an iPhone, Visit Etech Spider and Follow Us on Facebook.