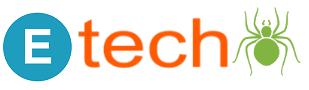External hard drives are used to store and share files, but you can’t achieve these without using a computer. In addition, you can’t make changes such as deleting, renaming, or converting to the saved files without a computer.
After you connect the external hard drive to a Mac computer like MacBook Air or MacBook Pro, the Mac OS first detects an external disk connected through hardware information, and starts to read the partition and file system information to be able to recognize the files on it. After that, a user like you can see the icon of the external hard drive on Mac and access the files.
However, any process mentioned above that doesn’t work properly will result in MacBook not recognizing the external hard drive and no access to files either.
MacBook doesn’t Recognize External Hard Drive: Solution
Are you looking for solutions? This post will walk you through.
Solution 1: Check the connection
First, try to replug the external HDD through a different USB cable or USB port. You need to connect the USB cable to the port slowly and firmly. Make sure your external hard drive is powered up with light on.
Solution 2: Reboot the MacBook
Rebooting the MacBook works like a magic at times. The unrecognized external hard drive may result from unsafe ejection because the OS may think the USB port is still occupied. Rebooting the computer may solve the issue. It only takes a few minutes, so why not have a try?
Solution 3: Check the file system
If the external hard drive is formatted with a file system that the OS can’t recognize, the external hard drive may not show up on MacBook. For example, if the external hard drive is formatted with APFS but the MacBook is running macOS 10.12 or an earlier version, your MacBook won’t recognize it. Moreover, if the external hard drive is formatted with Linux file system like EXT file system, the macOS won’t recognize either. In this case, you either have to use a PC to read the disk or reformat the disk to use it on the Mac.
Solution 4: Repair the external hard drive
The external hard drive may show up in the Disk Utility but looks grey. The external hard drive may fail to mount even after you force it to mount. It may be the result of the corrupted partition table or file system. Luckily, the “First Aid” utility in Disk Utility can help fix the errors. After selecting the external hard disk, run “First Aid” to repair the disk. However, if the partition or file system information is damaged seriously, First Aid may not be helpful.
Solution 5: Format the external hard drive
For unrecognized external hard drive, the best but the least wanted way is to format it. Formatting a disk will give the disk a new file system and delete all saved files. To prevent the data loss, you can use iBoysoft Data Recovery for Mac to get the files off the external hard disk first.
iBoysoft Data Recovery for Mac is one of the leading external hard drive data recovery software. It can recover deleted or missing files from unmounted, unrecognized, unreadable and even formatted external hard drives, regardless of external HDD brands. Besides external hard drive data recovery, data recovery from SD cards, Macintosh HD, pen drives and memory sticks can be done successfully. It is fully compatible with latest macOS 10.15 and earlier Mac OS X until OS X 10.7.
After you have recovered files from the external hard drive, or you have a copy of the important files,you can format the disk in Disk Utility. The “Erase” utility works as formatting in Mac OS. When you choose the file system for the external HDD, choosing FAT or ExFAT will be better because they are both compatible with macOS and Windows.
Conclusion
When you come across the MacBook not recognizing the external hard drive problem, it is not necessarily the problem with your external hard disk. By simply verify the connection or rebooting the computer, you could solve the problem on your own. To secure your data, use a reliable data recovery tool to get the lost files back first before you format the drive for fixing it.
MacBook doesn’t Recognize External Hard Drive, What to do?When you come across the #MacBook not recognizing the…
Posted by Etech Spider on Friday, March 6, 2020
For More Information and Updates about MacBook, Keep Visiting Etech Spider. Follow us on Facebook, Twitter, Instagram, and Subscribe for Daily Updates To Your Mail Box.